مساحة قرص الـ c صغيرة وتريد تكبيرها .. إذاً ادخل هنـا .. شرح بالصور المتحركة
صفحة 1 من اصل 1
 مساحة قرص الـ c صغيرة وتريد تكبيرها .. إذاً ادخل هنـا .. شرح بالصور المتحركة
مساحة قرص الـ c صغيرة وتريد تكبيرها .. إذاً ادخل هنـا .. شرح بالصور المتحركة
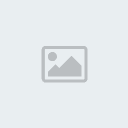
الحمد لله والصلاة والسلام على رسول الله وعلى آله وصحبه ومن والاه ... وبعد :
هل أنت من مستخدمي نظام Windows XP وتريد أن تنتقل للفيستا أو السفن لكن مساحة قرص الـسي لن تسمح بذلك ؟
هل شعرت ببطئ في جهازك نظراً لامتلاء مساحة قرص السي نظراً لكثرة البرامج التي تعمل عليها ؟
من الآخر ، يا عم الحاج أنا عاوز أكبر مساحة قرص السي من غير ما أفقد أي ملفات ليه .. ممكن ؟!
نعم ممكن وبكل سهولة ، فمن أجلك عزيزي قمتُ بإعداد هذا الموضوع .
بداية قم بتحميل برنامج Partition Wizard Professional Edition V5
الحجم : 7 ميجابايت تقريباً .
اضغط هنـــــــــــــــــــــــــــــــــا للتحميل
بلا شك يُعتبر هذا البرنامج من أفضل برامج التقسيم حالياً إن لم يكن أفضلها بالفعل
والبرنامج يدعم حتى ويندوز 7 ويدعم معظم أنواع الهاردات المعروفة كالساتا وغيرها دعماً كاملاً .
والآن وبعد أن قمنا بتركيب البرنامج على جهازنا وتفعيله بالسريال المرفق لجعله كاملاً والكمال لله عز وجل .. لابد أولاً من فهم الآتي :
نفترض أن لديك قرص يشتمل على 4 أقراص هم كالتالي : C , D , E , F على الترتيب من اليسار إلى اليمين ، ونريد أن نزيد مساحة قرص الـ C
هناك عدة احتمالات :
إما أن تقوم بأخذ المساحة من الـ D
وإما أن تقوم بأخذها من الـ E
وإما أن تقوم بأخذها من الـ F
هل هناك فرق ؟! هذا السؤال هو ما كنتُ أريد أن أسترعي انتباهكم إليه ..
نعم هناك فرق .. وإن كان بسيطاً فعندما نأخذ المساحة من الـ D سنقوم بدمجها مباشرة ً في الـ C
أما عندما نأخذ المساحة من القرص E أو من القرص F فإننا سنضطر لنقل المساحة التي أخذناها من أي من القرصين السابقيين حتى نضعها وراء قرص الـ C مباشرة ً .. لا تقلقوا طريقة النقل دي سهلة خالص .
الخلاصة : خذ المساحة الحرة من أي قرص تريده لكن يجب أن تضع هذه المساحة الفارغة بعد قرص الـ C مباشرة وهذا هو ما يتوفر تلقائياً في حين أنك أخذت المساحة من القرص D لأنه وراء قرص الـ C مباشرة ً .
والآن : مع الشرح بالصور المتحركة للثلاث حالات وليس لحالة واحدة فقط

شرح طريقة زيادة مساحة الـ C بأخذ المساحة من الـ D
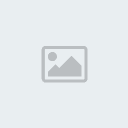
بعد أن تفعل مثل ما في الصورة تماماً ، اضغط على زر Apply _ الموجود أعلى يسار واجهة البرنامج _ لكي يتم تفعيل التغييرات التي قمنا بها .
ملحوظة : إن كنتَ تود التراجع عن هذه التغييرات فاضغط على زر Undo
تنبيه : قد تستغرق العملية مدة طويلة على حسب أحجام الأقراص والملفات التي بداخلها فلا تقلق وانتظر حتى ظهور هذه الصورة

يُنصح وبشدة أن تقوم بإغلاق جميع البرامج المفتوحة وترك البرنامج يعمل بمفرده ، كما ينصح بعدم استخدام البرنامج وقت ضعف الكهرباء حتى لا ينطفئ الجهاز ويحدث تلف أو فقدان لملفاتك .
كما أنصح بشدة بحفظ الصورة المتحركة على جهازك ومشاهدتها من خلال جهازك حتى لا تؤثر سرعة النت لديك على بطئ الصورة .

شرح طريقة زيادة مساحة الـ C بأخذ المساحة من الـ E
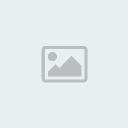
بعد أن تفعل مثل ما في الصورة تماماً ، اضغط على زر Apply _ الموجود أعلى يسار واجهة البرنامج _ لكي يتم تفعيل التغييرات التي قمنا بها .
ملحوظة : إن كنتَ تود التراجع عن هذه التغييرات فاضغط على زر Undo

شرح طريقة زيادة مساحة الـ C بأخذ المساحة من الـ F

بعد أن تفعل مثل ما في الصورة تماماً ، اضغط على زر Apply _ الموجود أعلى يسار واجهة البرنامج _ لكي يتم تفعيل التغييرات التي قمنا بها .
ملحوظة : إن كنتَ تود التراجع عن هذه التغييرات فاضغط على زر Undo

شرح طريقة عكسية ==> زيادة مساحة الـ D بأخذ المساحة من الـ C

 مواضيع مماثلة
مواضيع مماثلة» شرح بالصور لكيفية تحويل الـ Pdf إلى وورد من دون برامج
» شرح كيفية تحميل الصور ورفعها على المنتدى بالصور والفيديو
» هل تعرف كيف تجعل جهازك يعمل بصورة أكثر كفاءة وإستقرارا(الشرح بالصور)
» شرح كيفية تحميل الصور ورفعها على المنتدى بالصور والفيديو
» هل تعرف كيف تجعل جهازك يعمل بصورة أكثر كفاءة وإستقرارا(الشرح بالصور)
صفحة 1 من اصل 1
صلاحيات هذا المنتدى:
لاتستطيع الرد على المواضيع في هذا المنتدى